Создание УГО
Например, Вывы решили создать УГО для розетки со следующими свойствами:
1. Количество полюсов – 3.
2. Класс IP – от IP20 до IP23.
3. Количество розеточных частей – 1.
4. Тип установки – открытый.
5. Есть защ.итный Контактконтакт.
Сначала Вам вам необходимо нарисовать УГО на чертеже. С помощью стандартных средств AutoCAD’а (линии, окружности и т.д.) Вы вы рисуете чертеж (рис. 4) с тремя изображениями розетки. Необходимость именно 3-трех изображений вызвана тем, что для у некоторых аппаратов для разных масштабов могут быть разные УГО. Поскольку наша программа работает с тремя масштабами (1:50, 1:100, 1:200), то и изображений должно быть три. После того как вы начертили розетки, следует
определить точки склейки. Для этого предназначен Мастер точек склейки, который вызывается нажатием кнопки Точка склейки (рис. 5).
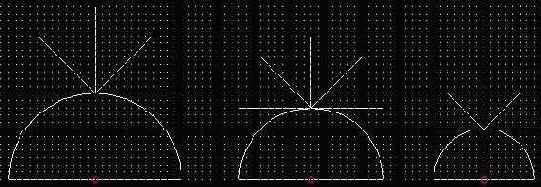
Рис. 4
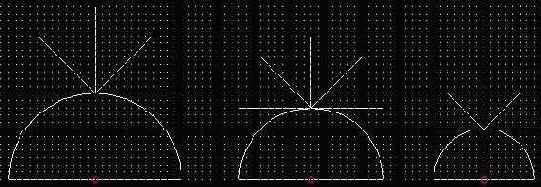
программа работает с 3-мя масштабами (1:50, 1:100, 1:200), то и изображения должно быть 3. Итак, после того, как Вы
начертили розетки, Вам надо определить точки склейки. Для этого нужно использовать мастер точек склейки, который вызывается нажатием кнопки “Точка Склейки” (рис. 5)
Рис. 5

Рис. 5
Сначала Вывы увидите небольшую красную точку в центре курсора небольшую красную точку. Наведите курсор на то место, где Вывы хотите поместить точку склейки,
и кликните щелкните левой кнопкой мышки. Сразу после этого Выпоявится
увидите диалог, изображенный на рис. 6 диалог, в котором надогде нужно ввести указать номер точки склейки, причем для одного УГО все номера должны быть различны.

Рис. 6

Нажмите OK,
и Вы
увидите,– что появиласьтся новая точка склейки. Затем Вамвам необходимо создать блок, т.о е.сть, выражаясь неформально, «объяснить»
программе, что Ваше ваше УГО, которое пока что является лишь набором геометрических примитивов, следует воспринимать как нечто целое. Для этого Вывы можете воспользоваться мастером Мастером создания блоков, который предоставляется AutoCAD. Нажав на левой панели инструментов кнопку AutoCAD, (см.Рисрис. 7), Вы вы увидите Мастер Создания создания Блоков блоков (Рисрис. 8).
Рис. 7

Рис. 7
Рис. 8

Рис. 8
В поле Имя введите соответствующий масштаб (50 – для 1:50, 100 – для 1:100, 200 – для 1:200). ), после чего Потом нажмите на Мастере кнопку “Указать” и выбиритевыберите центральную точку для блока (точку привязки к аппарату).
После чего нНажмите на кнопку “Выбрать объекты” и укажите графические объекты, которые собственно и будут составлять УГО. После этого, Нажимаете нажав OK, – и
вы у Васполучаете готовое УГО! .
Еще раз отметим, что эту операцию надо необходимо проделать для УГО всех 3-трех масштабов, т.е.то есть в нашем случае для большого, среднего и маленького рисунков, давая им имена 50, 100 и 200 соответственно.
Создав графическое представление УГО, можно перейти к определению его свойств с помощью Мастера Свойств свойств УГО (рис. 10, (далее – МСУГО) (рис. 9). Он Мастер вызывается с панели инструментов редактора Редактора нажатием кнопки “Свойства УГО” (рис. 910).
Рис. 9

Рис. 10

Рис. 9

Рис. 10
В окнеах “Название”, “Описание”, “Имя файла” введите соответственно название УГО, краткое описание его свойств и задайте имя файла. После этого перейдите в секцию для определения вида УГО, указав, что наше УГО это «Оборудование\/Провод», а не модификатор провода. В списке подтипПодтип УГО выбиритевыберите вид аппарата (в нашем случае это Розеткарозетка).
Вы
увидите, что в секции “Свойства УГО” автоматически появилисьятся
свойства розеток, которые Вамвам теперь осталось необходимо лишь выбрать из нужного списка. Нажавмите «OK», – и далее Вывы можете работать с только что созданным УГО.
Масштаб УГО: . Для соответствия ГОСТу размеров УГО на чертеже
ГОСТ, УГО они создаются в единицах AutoCAD, где одна единица равна одному миллиметру на бумаге. Т.е.Таким образом, если для масштаба 1:100 необходимо для масштаба 1:100 создать щиток размером 10мм х 5 мм, то при создании УГО необходимо следует нарисовать щиток размером 10х5 единиц AutoCAD. Далее пПри вставке УГО в рабочий чертеж,
будет учтен формат бумаги и масштаб, в котором выполняется чертеж: и УГО будет автоматически приведено к необходимому размеру. При выводе печати чертежа на печатающее устройство сбумаге соответствующим соответствующего форматом бумагиа,
размер УГО будет соответствовать требованиям ГОСТа. При Если чертеж выводе выводится чертежа на бумагу, формата которой отличную отличается
от заданного, размеры УГО будут пропорционально изменяться.
При создании УГО, чьи размеры которых на чертеже должны соответствовать реальным размерам, в окне свойств УГО можно выставить флаг
в окне свойств УГО о том, указывающий, что УГО выполнено в реальных размерах. В данном этом случае одна единица AutoCAD будет соответствует соответствовать одному миллиметру реального размера объекта. Светильники с подстраивающимися размером под его выбранный тип размерами следует выполнять в размерах чертежа в соответствии с требованиями ГОСТа.
