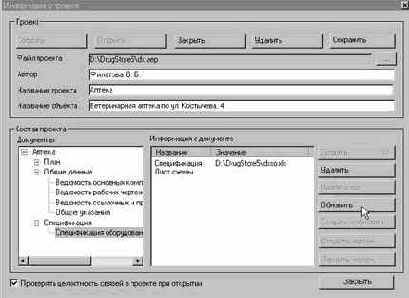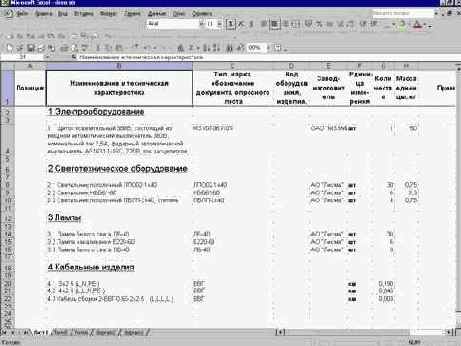Создание проекта
1. Запускаем программу:
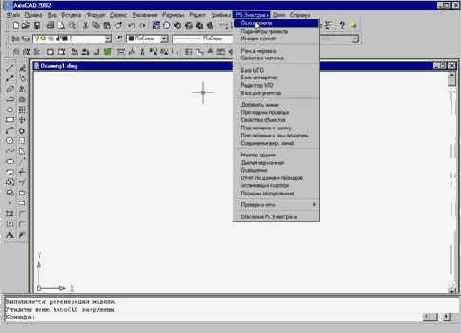
2. Открываем окно документов проекта:
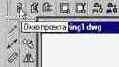
3. Заполняем поля «Название проекта», «Автор», «Название обьектаобъекта»
и вводим имя файла проекта:
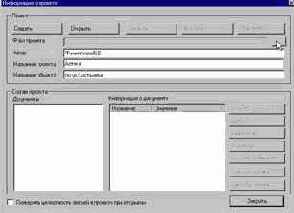

4. Нажимаем на кнопку «Создать»:
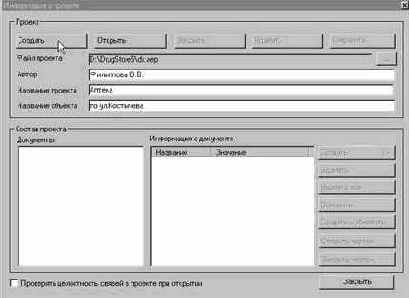
5. В окне проекта появляется список документов проекта. Выбираем «План», нажимаем на затем –«Создать лист плана:»
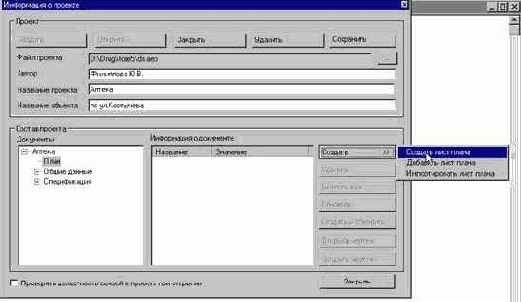
6.1.Вводим информацию о плане, имя файла плана, выбираем шаблон рамки плана
в каталоге Templates,
созданном после инсталляции системы.:
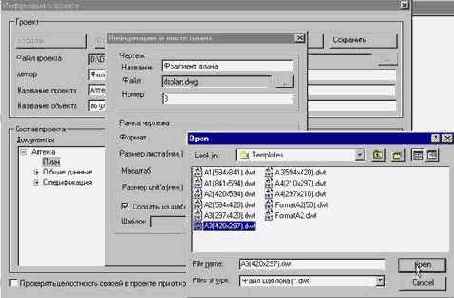
7. Лист плана создан, . нНажимаем «Открыть чертеж» для его открытия его в AutoCAD:
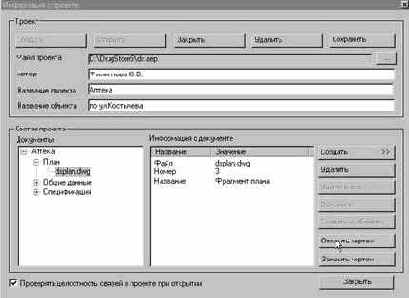
8. Наносим на план подоснову, созданную ранее в AutoCAD или других программах.:

Для вставки в чертеж воспользуйтесь, например, через меню AutoCAD «Вставка» пунктами «Блок»
или «Внешняя ссылка меню AutoCAD Вставка».:
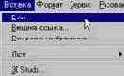
9. Вызываем «Диспетчер комнат»
и обводим контура контуры комнат на плане.:

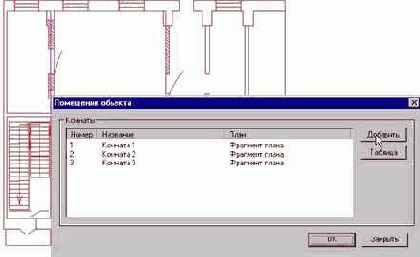
10. С помощью диспетчера этажей «Мастера здания»
задаем этажи здания комнатам соответствующей планировке планировки (на листе проекта может быть представлено несколько поэтажных планировок).):


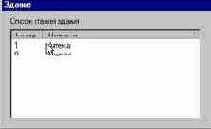
11. С помощью мастера Мастера «Освещение» рассчитываем число осветительных приборов в помещениях:
a.1) Выбираем соответствующий инструмент на панели или в контекстном меню:

и выбираем по очереди помещения:

b.2) устанавливаем Устанавливаем параметры помещения, необходимые для вычислений:
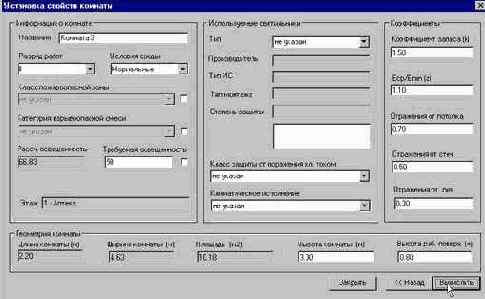
c.3) Получаем Получаем список светильников с указанием их числа, требуемого необходимого для получения заданной освещенности:

d.4) На На этой же страничке («Результаты вычисленийвычисления») можно изменить параметры и произвести выполнить расчет зановопересчет:

e.5) ММожно вычислить освещенность, которую создаст в помещении заданное количество светильников:

f.6) Выбираем тип светильников для установки в комнате:

g.7) Указываем Указываем высоту установки:

h.8) ССветильники ветильники размещаются автоматически. При этом расстояние до стен не меньше, чем L/3, где L – расстояние между рядами.:

i.9) Расположение Расположение светильников можно изменять с помощью средств AutoCAD
и функций правокнопочного меню правой кнопки мыши. Размеры люминесцентных светильников пропорциональны их реальным размерам в масштабе листа плана.:
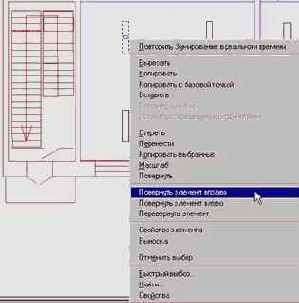
j.10) Можно поставить УГО светильников из базБазы УГО:

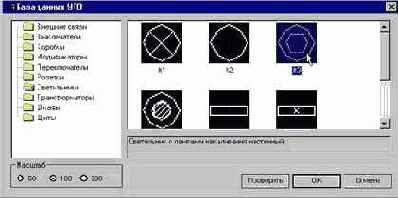
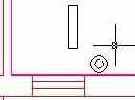
k.11) Необходимо Необходимо явно задать их тип со странички свойств:

m. При при этом доступны для выбора доступны только те типы из БА, которым соответствует это УГО. Здесь же указываем высоту установки:
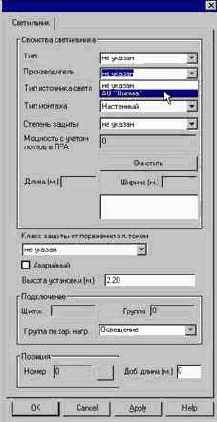
12. Из соответствующего раздела Базы данных УГО выбираем и наносим на план УГО щиток.:
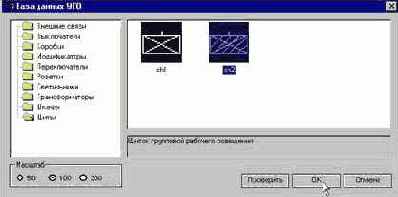
13. Выбираем Из из Базы аппаратов выбираем и размещаем розетки:


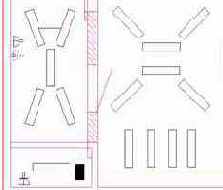
14. Проставляем Проставляем розеткам потребляемые мощности и высоту установки:

15. Размещаем Размещаем из Базы УГО или БА выключатели.
16. Теперь нужно задать некоторые величины, общие для всего проекта, а также определить группы по характеру нагрузки (ГХ).
a.1) Открываем страницу свойств проекта. Указываем напряжения сети, выходное сопротивление питающего трансформатора, а также поправочный коэффициент на температуру воздуха, который учитывается при сравнении уставок автоматов с токами групповых ОКЗ. :
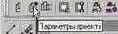

b.2) ТамжеТам же
доопределяем необходимые ГХ:


17. На страницах свойств размещенного на плане оборудования указываем его ГХ.
К каждому автомату щитка можно будет подключать оборудование только из
одной ГХ.

18. Если на план устанавливается много однотипного оборудования, (например, 10 розеток РС16-007), то легче указать все свойства для одной розетки, а потом откопировать ее 10 десять раз (Ctrl-C, Ctrl-V).
19. Проводим трассы после нажатия Нажав накнопки панели инструментов кнопку - «Добавить линии»., проводим трассы:
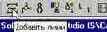
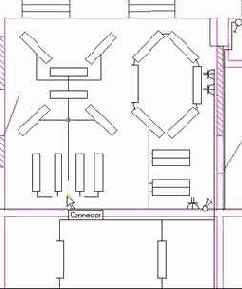
20. При этом
для того,, чтобы подсоединить трассы к щитку, нужно указать количество выходных автоматов на странице его свойств:
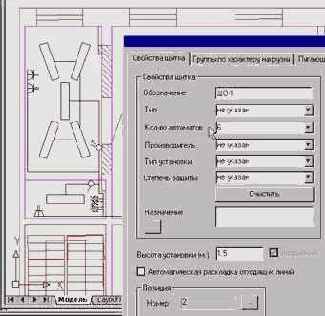
21. Теперь приступаем к заданию параметров кабелей трасс. Укажем, к примеру, параметры кабелей для группы №1 щитка ЩО-1.:
a.1) Открываем страницу свойств группы. Для этого на вкладке «Автоматы» страницы свойств щитка выбираем автомат №1 (двойным кликом щелчком левой клавишей клавиши мыши).:
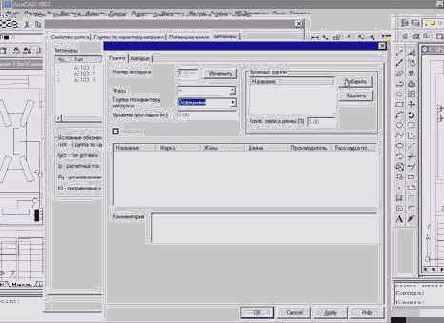
b.2) В секции «Провода группы»
нажимаем на кнопку «Добавить». Выбираем марку
и сечение кабеля, которым будет проведена группа.:

c.3) Она Марка появляется в списке марок кабелей группы. Буква «Х» на месте количества жил в обозначении провода обозначает тот факт, что это число пока неизвестно. Программа автоматически рассчитает его
автоматически.
Можно добавить несколько марок кабелей, (если в группе используются
кабели различных марок).
d.4) Здесь же можно указать коэффициент запаса длины для кабелей и уровень прокладки по умолчанию.
e.5) Закрываем страницы «Группы, а»
затем «Автоматы»
щитка:

f.6) Открываем «Прокладчик провода»:

g.1)Выбираем щиток (ЩО-1) , № номер автомата аппарата (1), марку кабеля (ВВГ-Хх2.5-+Хх2.5)
и высоту прокладки (0.0). Также уУказываем тип проводки (открытаяОткрытая).
1) Если
в списке высот нет нужной высоты прокладки, то можно
7) воспользоваться кнопкой «Добавить».:
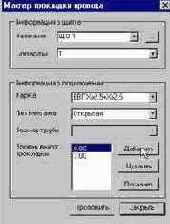
h.8) Нажимаем на кнопку «Проложить». Желтым в AutoCAD подсвечиваются участки подключенных к щитку трасс. Отмечаем в AutoCAD участки трасс, в которых проходит кабель данной группы (и данной марки):
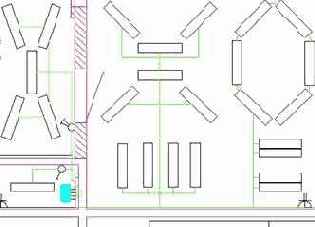
i.9) При этом оОтмеченные участки подсвечиваются зеленым. Если прокладка производится в два приема, то участки трасс, отмеченные до этого первыми, участки трасс имеют желтый цвет. Нажатие наклавиш
«ENTER» или «ESC » приводит к возвращениюает
вас в окно прокладчика провода.
j.Таким образом мы
задаем параметры кабелей всех групп.
22. Подключаем оборудования оборудование к группам щитка. ( (Этот процесс можно провести осуществить до выполнения действий, описанных в п. 21, до или одновременно с ними п.21.)
a.1) Кнопкой Подключение оборудования к щитку Вызываем вызываем «Мастер присоединения оборудования к щитку» кнопкой «Подключение к щитку».:

b.2) Выбираем щиток, № номер автомата аппарата и жмем нажимаем «Добавить»:

c.3) Отмечаем на плане все оборудование, которое будет относиться к выбранной группе. ( (в том числе Ввыключатели в том числе.).
По нажатии на клавиши ENTER«Enter»
оно подсвечивается зеленым. Оборудование других групп подсвечивается желтым:

d.Повторное нажатие на ENTER«Enter»
приводит к возвращениющает
в окно Мастера присоединения оборудования к щиткумастера подключения оборудования.
e.4) Если оборудование по какой-либо причине не может быть подключено к указанному автомату,аппарату
(например, не совпадают их ГХ), то оно окрашивается красным и,
а в командной строке AutoCAD выводится соответствующее сообщение.
23. Теперь с помощью «Мастера присоединения к выключателю»
указываем оборудование, коммутируемое выключателями:
a.1)
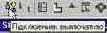
b.2) Нажав кнопку в разделе Свойства выключателя, выбираем выключатель на плане: после нажатия кнопки в разделе «Свойства выключателя»

c.3) указываем Указываем секцию выключателя:

d.4) добавляем Добавляем оборудование, коммутируемое этой секцией (оборудование всегда должно относиться к той же группе, что и выключатель), . смСм. подключение оборудования к щитку).
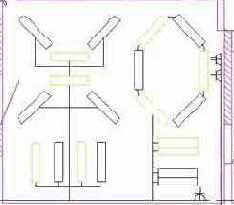
e.5) По нажатию Нажимаем на «клавишу ENTER» – подключенное оборудование подсвечивается зеленым. Оборудование, относящееся к другой секции выключателя, окрашено окрашивается в желтый цвет.:

f.6) Повторное нажатие клавиши ENTERна «Enter» приводит к возвратущает
в окно мастера Мастера подключения к выключателю.
24.Теперь программа может автоматически может подсчитать количество жил в кабелях групп и их длину. Эта информация появляется на страничках свойств групп.
24. (контекстное меню Щщитка ®->
Свойства элемента ®-> вкладка «Автоматы »® -> двойной клик щелчок левой клавишей мыши на одном из автомате автомаппаратеов ®->
страница свойств «Группаы»):
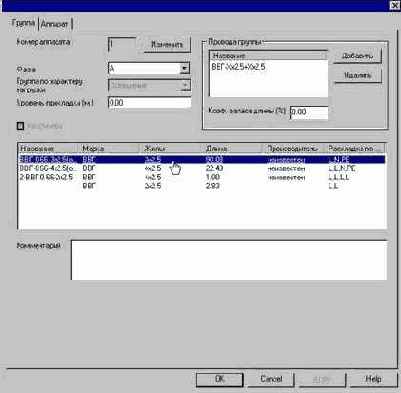
25. Уточните, пПри необходимости, типыуточните типы
используемых кабелей:

26.25.В том случае, еЕсли участок одной группы прокладывается несколькими параллельными отрезками кабеля, можно воспользоваться кнопкой «Создать сборку». При этом сборка (параллельно соединенных кабелей одной марки ) заносится в базБазу аппаратов. Ей нужно задать величины, необходимые для дальнейших вычислений.
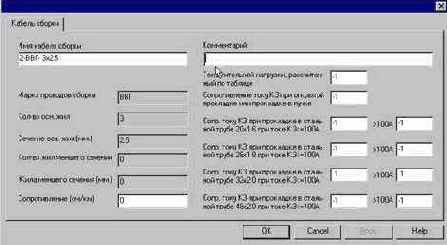
27. В итоге,
информация о типах кабелей для всех групп должна выглядеть так:
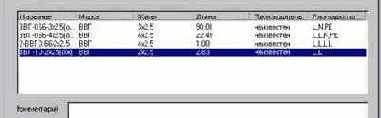
28. Когда оборудование подключено к щитку, заданы мощности розеток, указаны типы кабелей для групп щитка, то вы можно можете произвести некоторые вычисления.
Открываем страницу свойств щитка и на вкладке «Свойства щитка»
нажимаем на кнопку
«Вычислить». При этом рассчитываются:
a.1) Установленные установленные и расчетные нагрузки на автоматы. , а также Расчетные расчетные токи автоматов, потери напряжения по каждому автомату до наиболее удаленного потребителя. Эту информацию можно посмотреть на вкладке «Автоматы»:

b.2) Суммарные суммарные параметры щитка: установленная и расчетная мощности, расчетный ток входного автомата, максимальная потеря напряжения на автоматах - ( отображаются на вкладке «Свойства щитка»):
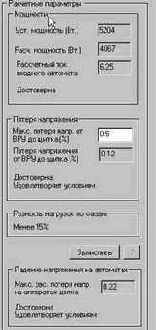
c.Остаются не рассчитанными токи OKЗ и потери напряжения на питающих линиях.
d.Рядом с кнопкой «Вычислить»
находится кнопка «?» - – по ней можно получить информацию о причинах, которые помешали завершить вычисления той или иной величины.
29. Для расчетных величин дополнительно указывается их статус:
a.1) «Достоверна»/«Требует пересчета» - – на тот случай, если для расчета величины на хватает каких-либо данных либо данные изменились с момента последнего пересчета данные изменились (в таком случаедля пересчета просто нужно нажатьмите
на кнопку «Вычислить»).
b.2) «Удовлетворяет условиям»/«Не удовлетворяет условиям»: ».
условиями Условиями являются:
i. a. значения максимальных потерь напряжения, заданные пользователем для автоматов и питающих линий;
ii. b. условия, связывающие токи ОКЗ и длительной нагрузки с параметрами кабелей группы и токами уставки автоматов.
30. Установка шкафа-ВРУ производится из базБазы УГО:
a.
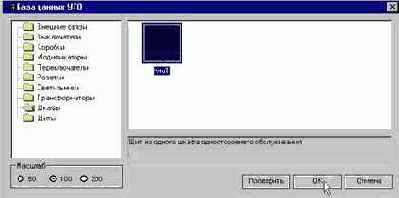
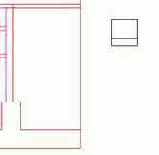
b.На странице свойств шкафа-ВРУ, (вкладка «Автоматы)», добавляем выходной автомат шкафа-ВРУ и указываем его параметры (ток уставки и кратность
)):

31. щиток Щиток ЩО-1 подключен к аппарату 1 шкафа-ВРУ. На вкладке «Питающая линия»
страницы свойств щитка указываем подключение и кабель питающей линии:

32. На вкладке «Питающая линия»
страницы свойств шкафа-ВРУ указываем кабель линии до трансформатора:
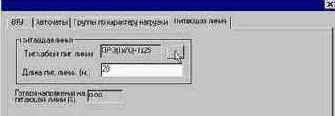
33. Теперь можно завершить вычисления.
a.Нажимаем кнопкуна
«Вычислить»
на странице свойств щитка:
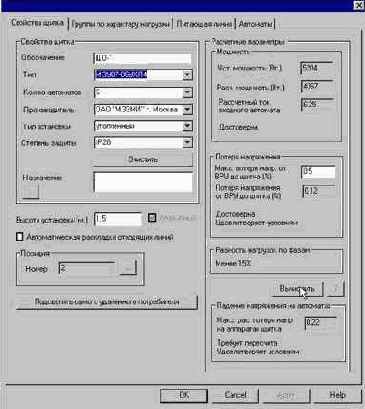
b.При этом рассчитывается потеря напряжения от ВРУ до щитка. ТакжеКроме того, для всех автоматов рассчитываются их токи ОКЗ при замыкании на наиболее удаленном
потребителипотребителе. Величины этих токов отображаются на вкладке «Автоматы»
и на страницах свойств автоматов индивидуально.
34. На страницах свойств питающих устройств (щиток, шкаф, шкаф-ВРУ) есть вкладка «Группы по характеру нагрузки». В ней отображаются все ГХ, питаемые данным устройством.
a.Характерная особенность групп по характеру нагрузки состоит в том, что их коэффициенты спроса (КС) задаются индивидуально для каждого питающего устройства.
Так, КС ГХ «Компьютер» у щитка равен 0.,4:
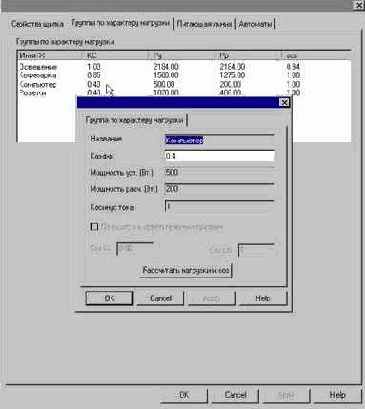
В в то время как эта же ГХ шкафа-ВРУ имеет КС 0.,85:
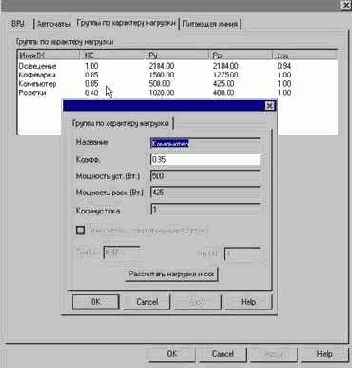
b.Если ГХ относится к освещению, то на странице свойств проекта можно указать косинусы токов потребителей с люминесцентными лампами и лампами накаливания. Эти величины (общие для всего проекта ))
будут использованы при вычислении среднего косинуса тока в группах:
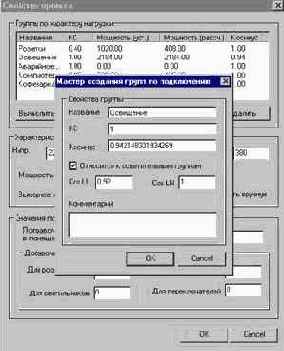
После изменения величин на странице свойств проекта следует производить пересчет нажатием кнопкина
«Вычислить
все».
35. Оборудованию могут быть присвоены позиции:
a.

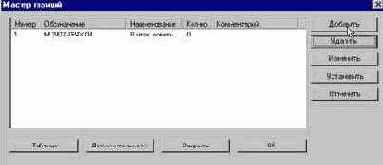

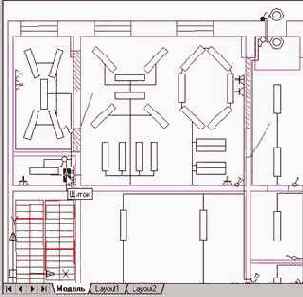
b.Можно создать таблицу оборудования на плане:

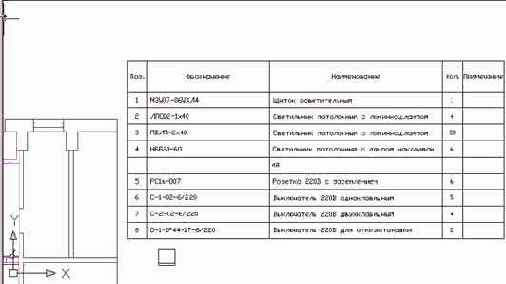
36. Также, иИз ддиспетчера комнат на план можно поместить экспликацию помещений:
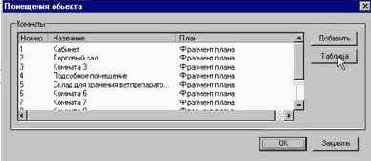
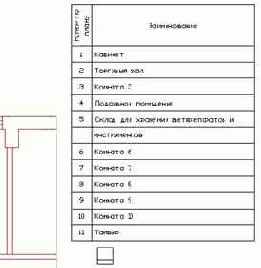
37. Надписи, выноски, засечки на трассах.
Выберите на плане помещение, в контектном менюсекции «Свойства комнаты»Информация о комнате отметьте пункт Требуемая освещенность, нажмите кнопку Создать выноску:
a.
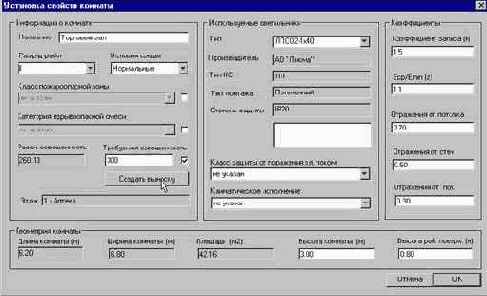
отметте пункт «Требуемая освещенность, нажмите кнопку «Создать выноску»
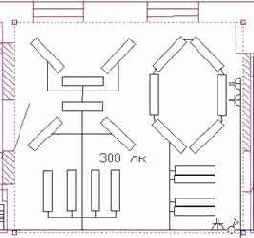
b. Выберите на плане элемент и, а в контекстном меню – пункт «Выноска»:


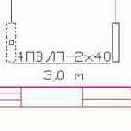
c.Установка засечек на изображении кабеля:

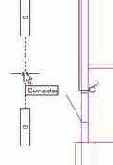

38. Отчет по длинам проводов:
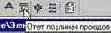
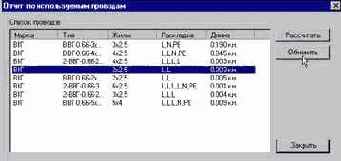
39. Расстановка коробок:
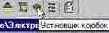
Коробки автоматически устанавливаются в точках ответвления кабелей групп.:

Коробки, (все или выбранной группы, ) могут можно быть визуально отображены отобразить на плане или скрыты скрыть: на плане.

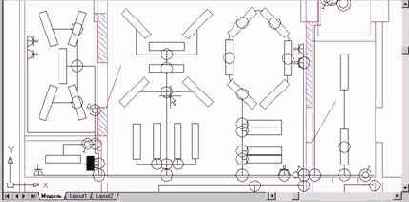

Последовательно устанавливаем типы различным коробкам.:


40. На странице документов проекта приведен список всех документов, которые может содержать проект.
a.Для всех документов листа «Общие данные»
система создает документ Excel, который можно заполнять в полуавтоматическом режиме. ( (Макросы макросы должны быть включены.).

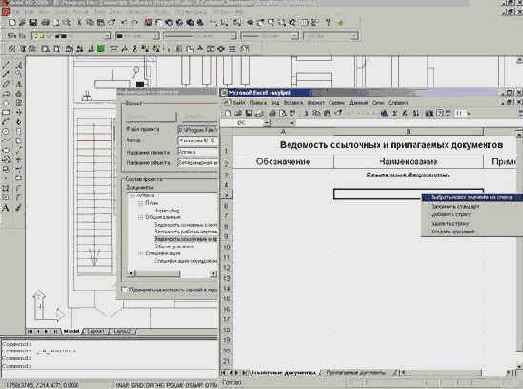
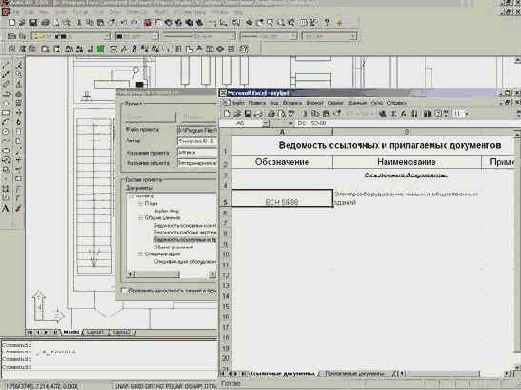
Из документа Excel можно создать документ Word. ( В зависимости от настроек принтера необходимо подстраивать размеры и расположение штампов и угловиков в шаблоне Excel. )


b.Спецификация оборудования создается автоматически. Редактирования требуют сборки кабелей, длины кабелей которых должны быть прибавлены к длинам кабелей соответствующих марок.